
Captions aren’t just a nice-to-have feature—they’re a vital tool for improving accessibility, boosting engagement, and reaching wider audiences.
With Descript AI, creating precise, high-quality captions becomes a streamlined process that happens in one-click.
Beyond just transcribing text, captions can make your videos more inclusive for viewers with hearing problems, as well as people who prefer watching without sound.
In this guide, we’ll explore how Descript AI simplifies captioning, helping you add clarity, accessibility, and professionalism to your videos with minimal effort.
Useful Links:
- Try Descript’s AI caption generator for free
- Check out our comprehensive overview of Descript AI, including its features, use cases, and benefits
- Affiliate Marketing Disclaimer: This article contains affiliate links. If you make a purchase through these links, we may earn a commission at no additional cost to you.
What are Captions?
Captions are textual representations of the audio content in various media formats, primarily designed to enhance accessibility for individuals who are deaf or hard of hearing.
They serve as a crucial tool in conveying spoken dialogue, sound effects, and other relevant audio cues directly on the screen.
In addition to accessibility, captions can enhance viewer engagement by allowing audiences to consume content in noisy environments or while multitasking.
Descript’s Captioning Features
Descript’s captioning features help content creators looking make their videos more accessible and engaging.
Let’s dive into two key aspects that make Descript stand out in video captioning.
Automatic Transcription
- Speed: Transcription occurs in seconds, eliminating the need for manual typing.
- Accuracy: Achieves a transcription accuracy rate of 95% or higher, reducing the time spent on corrections.
- Speaker Labels: Automatically identifies and labels different speakers, which is useful for multi-speaker scenarios.
- Easy Editing: Mistakes can be corrected swiftly using the “Correct mode,” allowing for quick adjustments without altering the audio.
- Filler Word Removal: Automatically detects and removes filler words like “um” and “like,” resulting in cleaner captions.
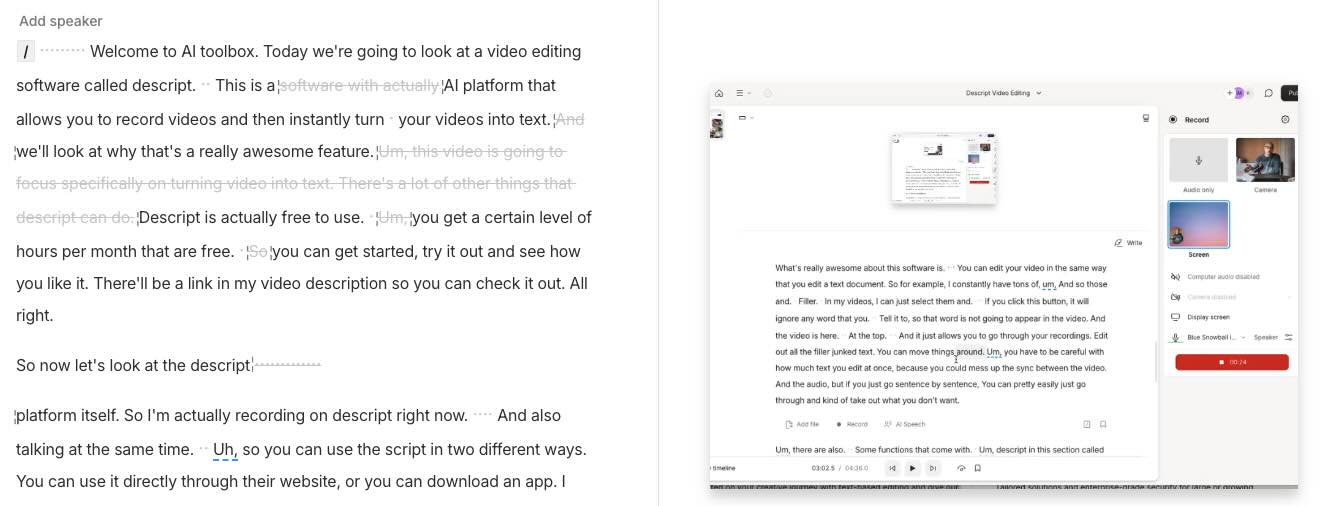
Customizable Caption Styles
- Position Flexibility: Place captions anywhere on the screen to avoid covering important visuals.
- Color Customization: Adjust text, background, and border colors for better visibility or branding.
- Font Options: Choose from various fonts to match your video’s aesthetic.
- Animation Effects: Apply animations such as fade-ins or slide-ins to enhance visual engagement.
- Caption Templates: Use pre-made templates for quick styling.

How to Add Captions in Descript
Step-by-Step Guide
1. Import Your Video
To begin, simply import your video into a Descript project. The AI will automatically generate a transcript complete with speaker labels and timestamps. This transcript forms the foundation for your captions.
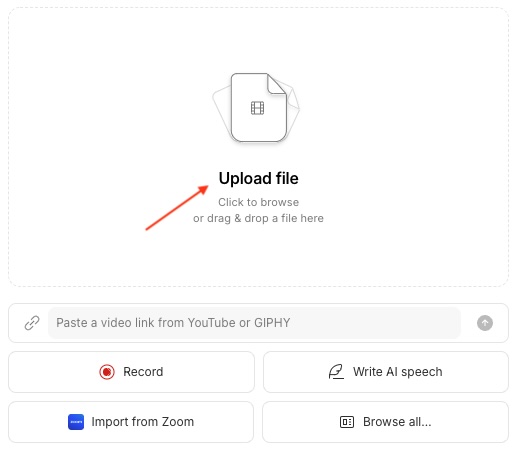
2. Generate Captions
Once your video is imported:
- Select the portion of the script you want captioned (or the entire video).
- Click the “+” icon in the Selection Toolbar and choose “Captions”.
- Alternatively, select “Captions” from the Text menu in the sidebar.
- Descript will then automatically sync the captions with your audio.

3. Customize Your Captions
Descript offers extensive customization options to make your captions match your brand and style:
- Position and Time Your Captions
- Drag captions on the Canvas to reposition them
- Resize the text box boundary to control how many words appear at once
- Adjust caption duration in the timeline
- Style Your Caption Font in the Layer Panel
- Font family
- Font Size
- Alignment
- Color
- Select a Visual Style for Your Captions
- Choose from preset styles
- Customize text color for current and future words
- Add backgrounds and borders
- Apply animation effects

4. Export Your Captioned Video
When you’re satisfied with your captions:
- Go to the Publish tab
- Choose to export your video with embedded captions
- Alternatively, export standalone SRT or VTT files for use on other platforms.
Advanced Captioning Features
Descript’s AI caption generator goes beyond basic subtitling:
- Multiple Speakers: Assigning different captions for multiple speakers.
- Multiple Languages: Translate your captions into 20+ languages to reach a global audience
- Speaker Detection: Automatically sync captions with on-screen speakers
- Filler Word Removal: Clean up your transcript by removing “umms” and “ahhs”
- Custom Templates: Save your caption styles as templates for consistent branding across videos
Best Practices for Effective Captioning
1. Keep Text Concise and Readable
- Use short sentences: Break long dialogues into shorter, digestible pieces. This helps viewers read captions quickly without missing the visuals.
- Limit captions to 32 characters per line: Stick to 1-2 lines per caption to avoid overwhelming the viewer.
- Use simple language: Avoid jargon or overly complex wording. Captions should be easy to follow.
- Use appropriate font size and style: Ensure the captions are large enough to be read easily, and use a clear, sans-serif font like Arial or Helvetica.
2. Time Captions Accurately with Audio Cues
- Sync captions closely with spoken words: Ensure captions appear at the moment words are spoken. This helps the audience follow the dialogue seamlessly.
- Avoid delays: Do not let captions linger on the screen longer than necessary, and don’t flash them too quickly.
- Account for sound effects or music: Add cues like “[music playing]” or “[door slams]” to provide context for non-speech audio that is crucial to the story.
3. Ensure Accuracy and Consistency
- Accurate transcription: Ensure that all words spoken are transcribed correctly, including slang, accents, and proper names.
- Consistent punctuation and capitalization: Maintain consistency in grammar and style throughout the captions. Use proper punctuation to convey the tone, such as exclamation marks for excitement or question marks for inquiries.
4. Consider Caption Placement
- Avoid obscuring important visuals: Position captions where they won’t cover key elements of the video (like faces or action).
- Adjust placement for various formats: For mobile videos, ensure that captions are visible in both portrait and landscape modes without obstructing the visuals.
5. Account for Different Audiences
- Use inclusive language: Consider that your audience may include people who rely on captions due to hearing impairments, as well as those watching without sound.
- Provide translations: If your video is in a different language, offer captions in multiple languages to broaden your reach.
- Convey tone and emphasis: Use italics, bold, or upper-case letters sparingly to emphasize shouting or whispering, where appropriate.
6. Enhance Engagement with Visual Synchrony
- Align captions with action: If someone on-screen gestures or reacts, sync their words with their movements for better audience engagement.
- Use descriptive captions: For non-verbal cues (like laughter or applause), include descriptive captions to offer full context.
FAQs Related to Creating Captions with Descript AI
How do I add captions to my video using Descript AI?
Descript automatically generates captions by transcribing the audio of your video. After transcription, you can export the captions as an SRT file or burn them directly into the video.
Can I edit captions after they are generated in Descript?
Yes, Descript allows you to easily edit the captions by modifying the transcript. Any changes you make to the text will automatically reflect in the captions.
Does Descript support different caption formats like SRT?
Yes, Descript supports exporting captions in various formats such as SRT, VTT, or even burning them directly into the video.
How accurate are the captions generated by Descript AI?
Descript’s AI provides highly accurate captions, especially for clear audio. However, minor edits may be needed for more complex audio or heavy accents.
Can I customize the appearance of captions in Descript?
Yes, Descript allows you to customize caption style, size, and positioning before exporting the final video or caption file.
Related Topics:
- A Simple Step-by-Step Guide for Descript Video Editing
- How to Edit Podcasts with Descript AI: A Step-by-Step Guide
- Descript AI Overdub: How to Use AI to Replicate Your Voice
- Descript AI for Video Creators: How to Automate Video Editing
- How Descript AI Screen Recording Feature Can Simplify Remote Work
- Descript Tutorial How to Enhance Your Audio with Studio Sound
Conclusion: The Descript Difference
Mastering caption creation with Descript AI not only enhances your video content but also ensures it’s accessible to a broader audience. From improving engagement to complying with accessibility standards, adding captions is a simple yet impactful way to boost your content’s reach and effectiveness.
What sets Descript apart is its integration of AI transcription, editing, and captioning in one seamless workflow. This approach can save content creators hours of work compared to traditional captioning methods.
By prioritizing captions, you’re not just improving your content—you’re making it more inclusive and future-proof.
Ready to elevate your video content with professional captions? Give Descript’s AI caption generator a try and see how it can streamline your workflow while making your videos more accessible and engaging.
Try Descript’s AI caption generator today!
Resources: